إذا كنت تعمل في مكتب أو تقضي وقتًا في الألعاب ، فإن إعداد المراقب المزدوج هو أحد أسهل الطرق لترقية تجربتك. من أجل الإنتاجية ، إنه مغير للألعاب – مما يتيح لك نشر مساحة العمل الخاصة بك ، وتشغيل تطبيقات متعددة جنبًا إلى جنب وتقليل متاعب تبديل النوافذ باستمرار. حتى أن بعض المستخدمين يدورون شاشة واحدة عموديًا لجعل الترميز أو الكتابة أو تحرير المستندات أكثر كفاءة.
يستفيد اللاعبون أيضًا من مرونة شاشتين. سواء كنت تقوم بتوسيع عرضك داخل اللعبة عبر كلتا العرضين أو تخصيص واحد للخلاف أو OBS أو عمليات الإرشادات ، فإن إعداد المراقب المزدوج يحافظ على كل ما تحتاجه في متناول اليد. لا مزيد من المباراة المتوسطة في منتصف المباراة أو فقدان التركيز خلال تيار.
لقد قمنا بتجميع هذا الدليل حول كيفية إعداد شاشات مزدوجة لمساعدتك في الحصول على أفضل إعداد من مكتبك.
الحصول على الأجهزة المناسبة لإعدادك المزدوج

سيتيح لك استخدام أذرع الشاشة ضبط إعداد الشاشة المزدوجة بسهولة.
إذا كنت تتطلع إلى الحصول على شاشات مزدوجة ، فمن المحتمل أن يكون لديك بالفعل جهاز كمبيوتر ، سواء كان جهاز كمبيوتر سطح مكتب أو كمبيوتر صغير مثل Mac mini أو كمبيوتر محمول. قبل إجراء أي عمليات شراء ، تأكد من دعم جهاز الكمبيوتر الخاص بك.
هناك طريقة سريعة للتحقق مما إذا كان جهاز الكمبيوتر الخاص بك يدعم الشاشات المزدوجة هو التحقق من المنافذ الموجودة على الإدخال/الإخراج. إذا تمكنت من رؤية منفذي إخراج العرض أو أكثر مثل HDMI أو DisplayPort ، أو منفذ إخراج عرض واحد ومنفذ USB-C/Thunderbolt واحد على الأقل ، فمن المحتمل أن يدعم جهاز الكمبيوتر الخاص بك شاشات العرض المزدوجة ولكن ستحتاج إلى كبل أو محول أو محول مدعوم.
بالتأكيد ، تحقق من مواصفات جهاز الكمبيوتر الخاص بك للتحقق من دعم المراقب المزدوج والحد الأقصى المدعوم. على الرغم من أن دعم المراقب المزدوج شائع الآن ، إلا أن هناك بعض القيم المتطرفة. مثال على ذلك هو MacBook Air ، الذي اقتصر على شاشة خارجية واحدة حتى أحدث تكرار M3. نماذج MacBook Pro مع رقائق M1 M1 و M2 و M3 تدعم أيضًا شاشة خارجية واحدة فقط.

يحتوي إصدار M2 Pro على TOP على أربعة منافذ Thunderbolt 4 ، مقابل إصدار M2 أدناه يحتوي على اثنين فقط.
إذا كانت المواصفات تقول أن الكمبيوتر الخاص بك يمكنه دعم شاشتين خارجين ، فيمكنك الاختيار من بين أفضل الشاشات في السوق. يوصى بالحصول على اثنين من الشاشات نفسها إذا كنت تريد الاتساق. من ناحية أخرى ، إذا كان لديك ميزانية أصغر ، فيمكنك الحصول على ملف مراقبة الميزانية أقل من 200 دولار. تأكد من الحصول على المحول الصحيح أو الكابل أو المحور الذي يطابق المنافذ على جهاز الكمبيوتر الخاص بك وشاشاته.
إذا كنت تريد المزيد من الحركة والقابلية للضبط ، فيمكنك الحصول على مراقبة الأسلحة لتوصيلها بمكتبك بدلاً من المواقف المجمعة ، شريطة دعم الشاشات الخاصة بك يتصاعد Vesa.
بمجرد قيام الشاشات الخاصة بك وجميع الأجهزة الضرورية الأخرى التي تم إعدادها ، يمكنك الانتقال إلى تكوين الشاشات المزدوجة على نظام تشغيل جهاز الكمبيوتر الخاص بك.
كيفية إعداد شاشات مزدوجة على Windows
Windows جيد في اكتشاف الشاشات المزدوجة تلقائيًا وتطبيق أفضل الإعدادات. لا تزال Microsoft توصي بضع خطوات لتطبيق إعدادات محددة على إعداد مراقب مزدوج لمطابقة احتياجاتك.
1. قم بتوصيل الشاشتين بمنافذ إخراج العرض المناسبة على جهاز الكمبيوتر الخاص بك وتأكد من تشغيلها.
2. يجب على Windows اكتشاف شاشاتك تلقائيًا. اضغط على مفتاح شعار Windows + ص، وانقر فوق أفضل خيار إعداد العرض لك. ال تمديد هذه العروض الخيار مثالي لإعداد مراقب مزدوج.
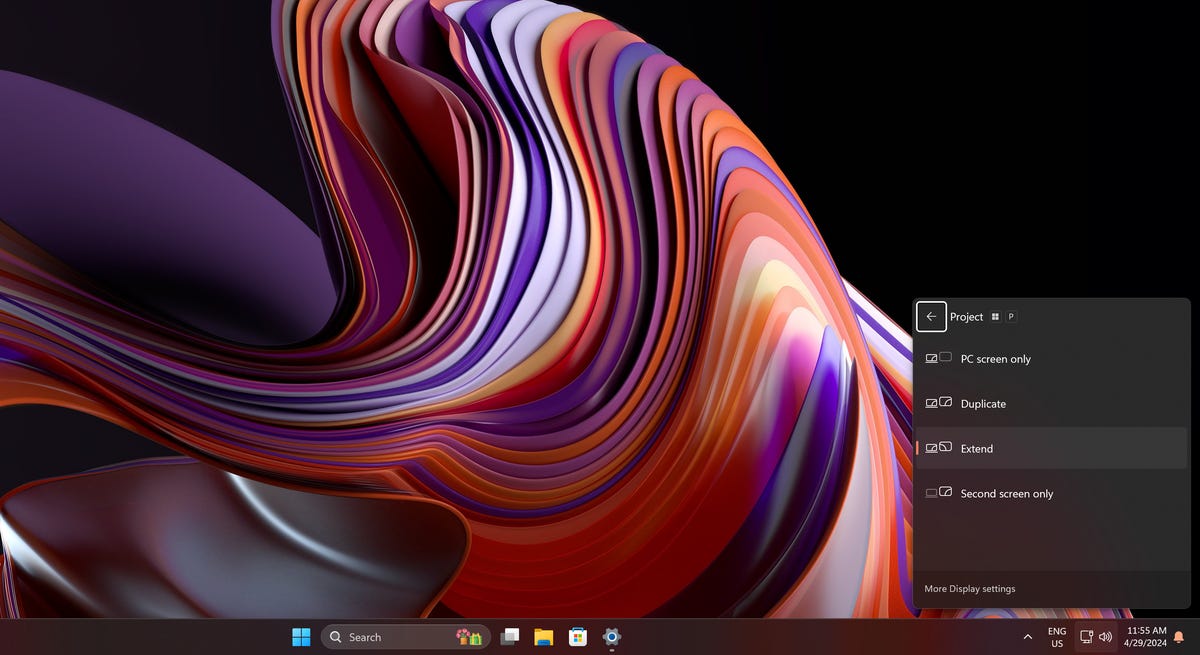
يمكنك أيضًا النقر فوق المزيد من إعدادات العرض لفتح تطبيق الإعدادات مع خيارات العرض المدرجة.
3. لضبط الدقة ، وتحديث معدلات العرض ، التوجه إلى إعدادات > نظام > عرض.
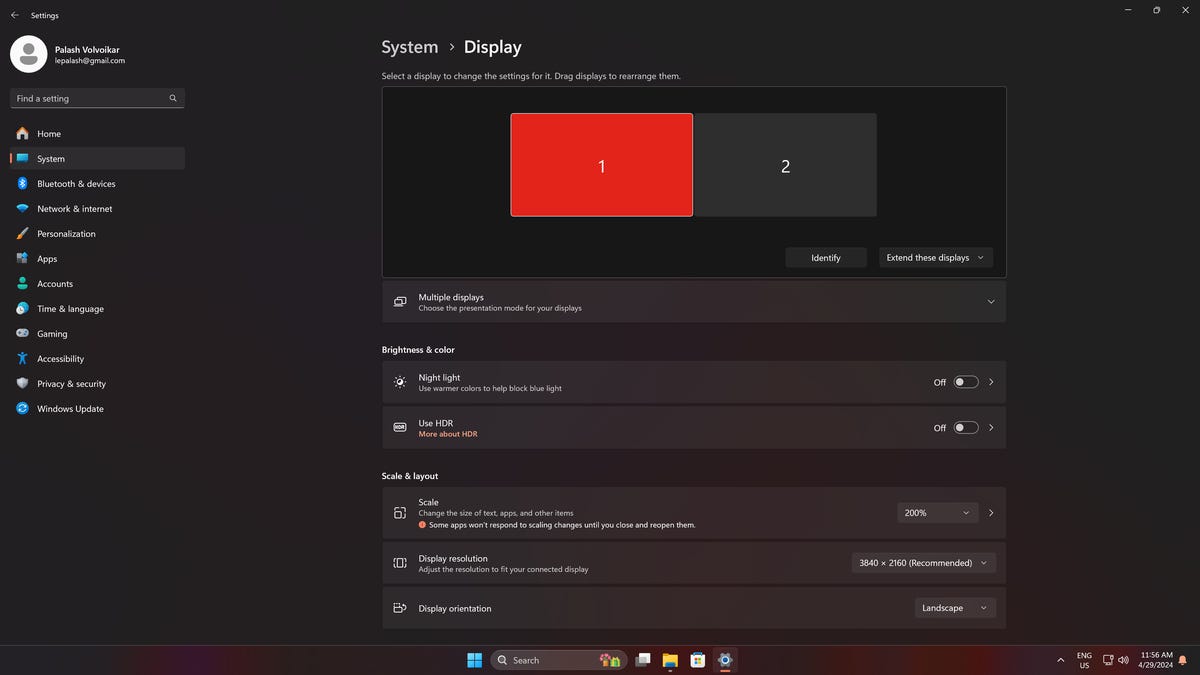
سيتيح لك النقر على الشاشات المرئية تغيير الإعدادات لهذا الشاشة المعينة.
4. انقر فوق كل شاشة ، المسمى عادةً بالأرقام 1 و 2 ، لتغيير الإعدادات لكل شاشة. قد يتم سرد بعض الإعدادات تحت عرض متقدم.
يمكنك النقر فوق تعريف زر لعرض الرقم المقابل على كل شاشة ، في حالة عدم التأكد من إعدادات العرض التي تقوم بضبطها.
كيفية إعداد شاشات مزدوجة على MacOS
Apple لديها دليل للتحقق من نماذج MAC التي تدعم أنواع الشاشات الخارجية التي من خلال المنافذ المتاحة. بمجرد أن يكون لديك الشاشات متصلة بالمنافذ الصحيحة ، اتبع الخطوات أدناه.
1. يختار قائمة Apple > إعدادات النظام، ثم انقر عروض في الشريط الجانبي للاطلاع على إعدادات شاشاتك ، بما في ذلك الدقة والسطوع وملف تعريف اللون.
2. من قائمة الشاشات ، حدد الشاشة التي تريدها ، وانقر فوق القائمة المنسدلة بجانب استخدام وضع العرض. يمكنك تحديد ما إذا كنت تريد تمديد أو عكس سطح مكتب Mac عبر شاشات متعددة.
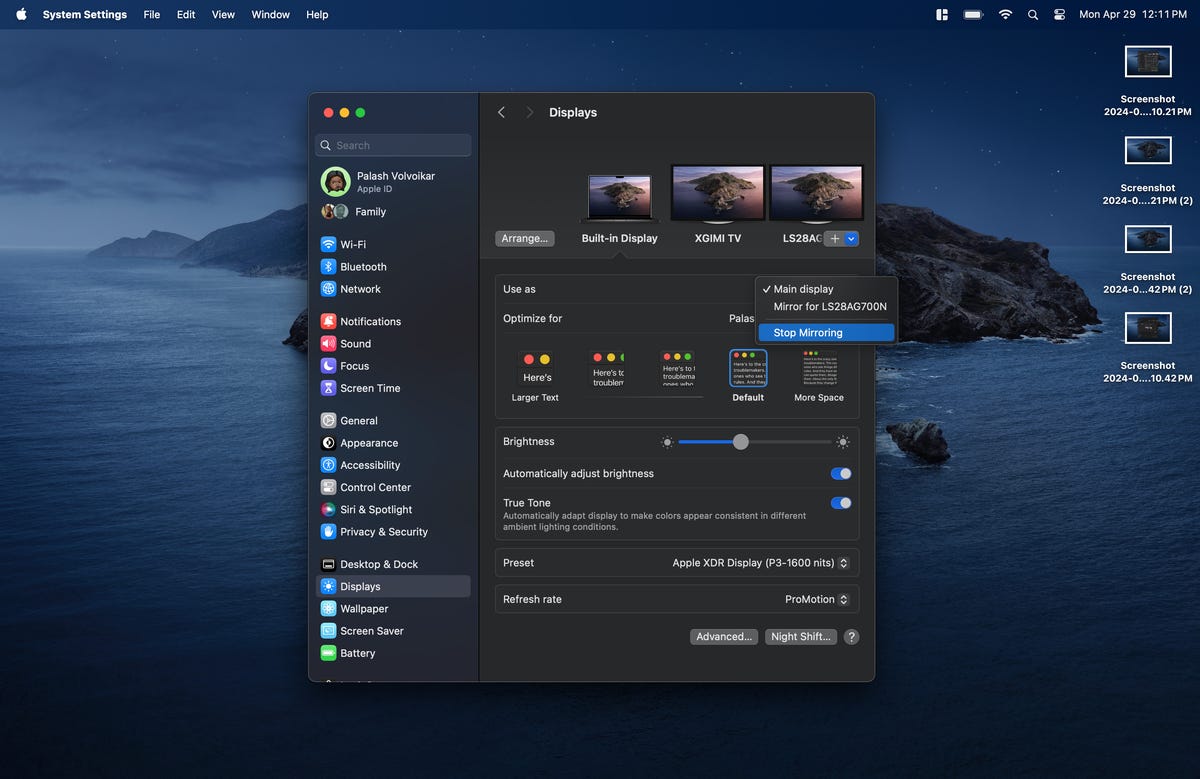
يمكنك إما ضبط الشاشات لتعكس سطح المكتب الخاص بك ، أو تمديده.
3. قم بتغيير الدقة ومعدل التحديث والإعدادات الأخرى وفقًا لتفضيلاتك ، لكل شاشة.
4. انقر فوق يرتب… الزر المجاور لقائمة العرض لضبط تخطيط الشاشة المزدوجة. اسحب وحرك شاشاتك للترتيب.
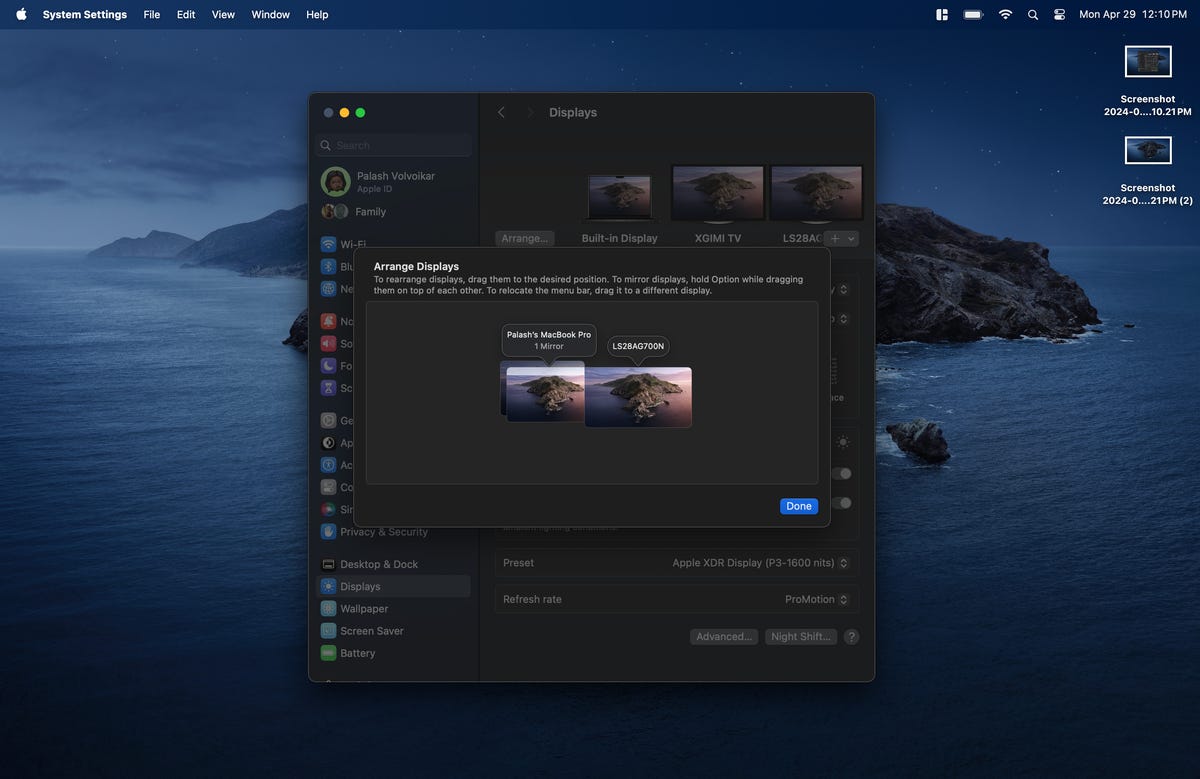
يمكنك السحب ونقل العروض لتغيير محاذاة شاشاتك المزدوجة.
بمجرد الانتهاء من ذلك ، يجب أن تكون قادرًا على استخدام إعداد جهاز الشاشة المزدوج مع جهاز MacBook الخاص بك دون أي مشكلات.
إذا كنت ترغب في تحسين إعداد مكتبك أثناء إعداد شاشاتك المزدوجة ، فقم بإلقاء نظرة على جولة لدينا أفضل أساسيات المكتب المنزلي. لدينا أيضا جولة من أفضل مكاتب يمكنك الحصول عليها ، وكذلك أعلى مكاتب دائمة في السوق.









