هناك الكثير من الخيارات التي تدخل في اتخاذ القرار بين نظام التشغيل Mac أو Windows الكمبيوتر المحمول أو الكمبيوتر الشخصي ، بما في ذلك الأموال ، وإعداداتك الحالية مع البريد الإلكتروني والتكنولوجيا الأخرى واستخدام الكمبيوتر. شيء آخر يفكر فيه معظم الناس هو ما إذا كانوا يريدون نظام تشغيل Windows أو Mac. لحسن الحظ ، قد لا تضطر إلى الاختيار بعد الآن.
طالما أن لديك جهاز Mac يعتمد على Intel مع تخزين كافٍ وصحيح Windows 10 ملف ISO ، يمكنك تشغيل Windows على جهاز كمبيوتر Apple في أقل من ساعة. ومنذ ذلك الحين ، في أي وقت تقوم فيه بتشغيل جهاز Mac الخاص بك ، يمكنك اختيار تشغيل Windows 10 أو أحدث MacOs. إليكم كيف.
أثناء وجودك هنا ، تحقق من هذه 17 إعدادات MacBook الأساسية تحتاج إلى تجربتها و ستة اختصارات لوحة مفاتيح MAC الموفرة للوقت يجب على المزيد من الأشخاص استخدامها.
شاهد هذا: قم بتثبيت Windows على Mac مجانًا
إليك ما تحتاجه قبل أن تبدأ
لتشغيل Windows 10 بنجاح على جهاز كمبيوتر Mac ، إليك ما تحتاجه:
- كمبيوتر MAC المستند إلى Intel (إذا كان جهاز الكمبيوتر الخاص بك قيد التشغيل هذه القائمة، غير مدعوم).
- 64 جيجابايت أو مساحة تخزين مجانية على قرص بدء التشغيل الخاص بك.
- اتصال الطاقة (إذا كنت على جهاز كمبيوتر محمول).
إذا كنت غير متأكد مما إذا كان جهاز الكمبيوتر الخاص بك يعتمد على Intel ، فانقر على شعار Apple في شريط القائمة ، ثم انتقل إلى حول هذا ماك. إذا رأيت الكلمات المعالج، يليه اسم معالج Intel ، مثل “2.6 جيجا هرتز 6-core intel core i7” ، ثم لديك جهاز Mac قائم على Intel.
قبل أن تبدأ ، من الحكمة نسخ الدعم الخاص بك مع آلة الوقت قبل التقسيم فقط في حالة حدوث خطأ ما.
1. قم بتنزيل ملف Windows 10 ISO
Windows 11 غير متوافق حاليًا مع مساعد Boot Camp على MacOS. لذلك ، ستحتاج إلى تنزيل Windows 10 بدلاً من ذلك. يمكنك تنزيل صورة قرص مجانية ، والمعروفة أيضًا باسم ملف ISO ، من Windows 10 من موقع Windows الرسمي.
1. على جهاز Mac الخاص بك ، انتقل إلى هذا صفحة تنزيل برنامج Windows.
2. انقر فوق حدد الإصدارواختيار Windows 10 (ISO متعدد الإصدار).
3. يضرب يتأكد، وانتظر التحقق من طلبك.
4. بمجرد الانتهاء من ذلك ، اختر لغتك وانقر فوق يتأكد.
5. أخيرًا ، انقر فوق 64 بت تحميل لتنزيل ملف Windows 10 ISO.
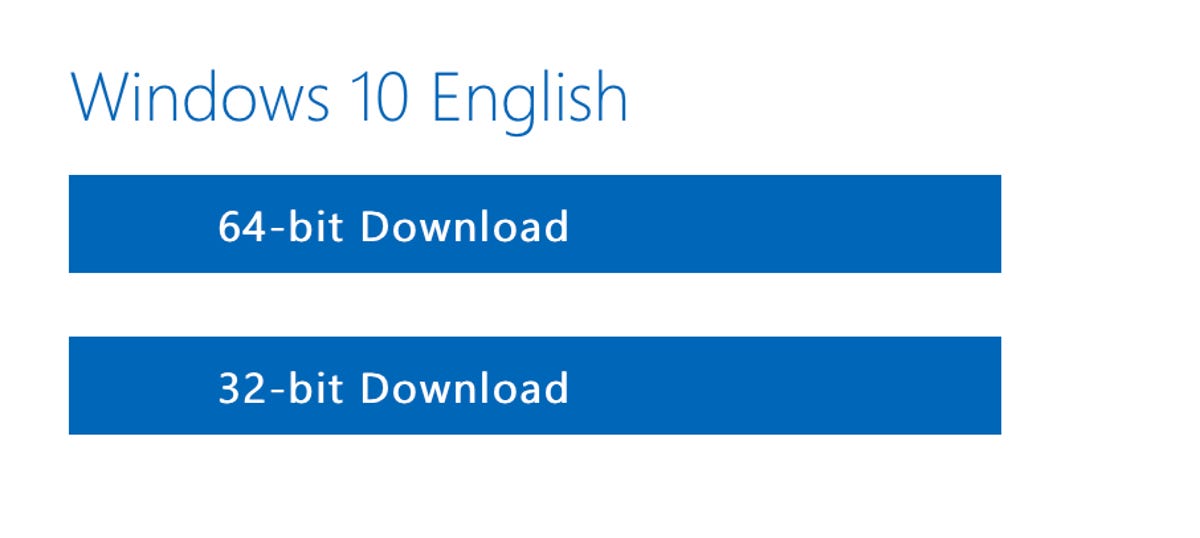
قم بتنزيل ملف Windows 10 ISO 64 بت من موقع Windows على الويب (تحتوي معظم أجهزة الكمبيوتر الحديثة على معالج قادر على 64 بت).
يبلغ ملف Windows 10 ISO ما يقرب من 6 جيجابايت ، لذلك بناءً على اتصال الإنترنت وسرعتك ، قد يستغرق الأمر ما يصل إلى 30 دقيقة لإنهاء التنزيل. بعد الانتهاء من ملف ISO ، اتركه في التنزيلات الخاصة بك ، وانتقل إلى الخطوة التالية.
2. مساعد معسكر التمهيد
البرنامج الذي ستستخدمه لتشغيل Windows 10 على جهاز Mac Is Assistant Boot Camp ، والذي يتم تثبيته على جهاز Mac. يتم تصنيع مساعد Boot Camp خصيصًا لتثبيت أنظمة تشغيل Windows على جهاز الكمبيوتر الخاص بك ، ولحسن الحظ فإن عملية الإعداد واضحة جدًا.
1. يطلق مساعد معسكر على جهاز Mac الخاص بك ، وانقر يكمل.
2. انقر فوق اختر Windows 10 ISO ملف ، وتحميل ملف Windows 10 ISO الذي قمت بتنزيله في الخطوة السابقة.
3. اسحب الشريط لاختيار حجم قرص قسم Windows الخاص بك (42 جيجابايت هو الحد الأدنى).
4. انقر ثَبَّتَووانتظر ما يقرب من 10 دقائق حتى يتم إنشاء القسم.
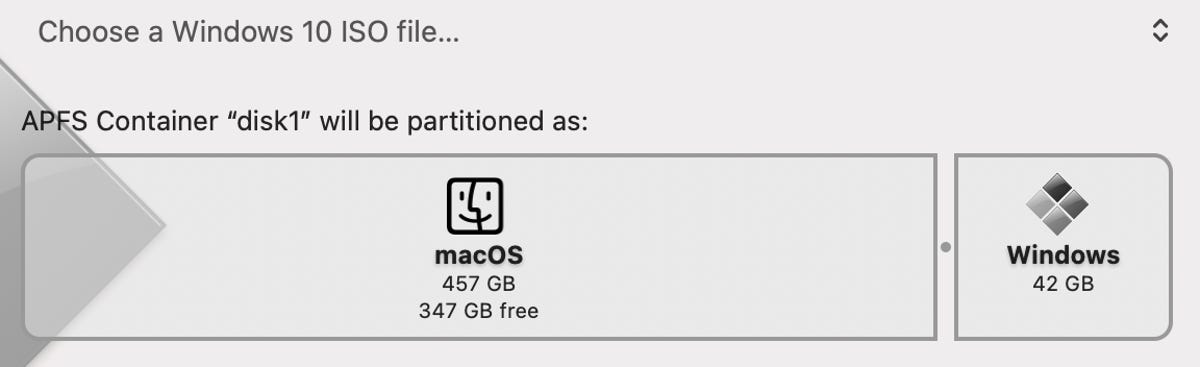
قم بتحميل ملف Windows 10 ISO واختر حجم القسم.
بمجرد الانتهاء من قسم Windows ، سيتم إعادة تشغيل الكمبيوتر المحمول.
3. قم بتثبيت Windows على جهاز Mac الخاص بك
سيتم تشغيل جهاز الكمبيوتر الخاص بك ، ولكن بدلاً من عرض شعار Apple الذي اعتدت عليه ، يجب عليك بدلاً من ذلك رؤية شعار Windows Blue. هذا ما عليك القيام به بعد ذلك:
1. اذهب من خلال إعداد Windows.
2. أدخل مفتاح المنتج إذا كان لديك واحد. إذا لم يكن كذلك ، يمكنك الاستمرار بدون واحد.
حتى بدون مفتاح منتج ، ستتمكن من الوصول إلى Windows على جهاز Mac الخاص بك ، لذلك لا تقلق. أثناء التثبيت ، سترى ملفات النوافذ يتم نسخها والميزات والتحديثات المثبتة والمزيد. هذا يجب أن يستغرق 10 دقائق أخرى.
4. قم بإعداد Windows على جهاز Mac
سيعيد تشغيل جهاز Mac الخاص بك. ولكن هذه المرة سيُطلب منك إعداد Windows ، تمامًا كما تفعل على جهاز كمبيوتر يعمل بنظام Windows. يمكنك استخدام Cortana وصوتك لإكمال الإعداد ، ولكن مرحبًا بك أيضًا في استخدام لوحة المفاتيح والماوس ولوحة التتبع.
1. اختر لغتك وتخطيط لوحة المفاتيح و Wi-Fi والمزيد لتبدأ.
2. إذا كان لديك حساب Windows ، فقم بتسجيل الدخول باستخدام بيانات الاعتماد الخاصة بك.
3. سوف يقوم Windows بالتمهيد على جهاز Mac الخاص بك. يُطلب منك إنشاء رمز مرور و/أو دبوس لإدخال جهاز الكمبيوتر الخاص بك. افعل ذلك لحماية حسابك.
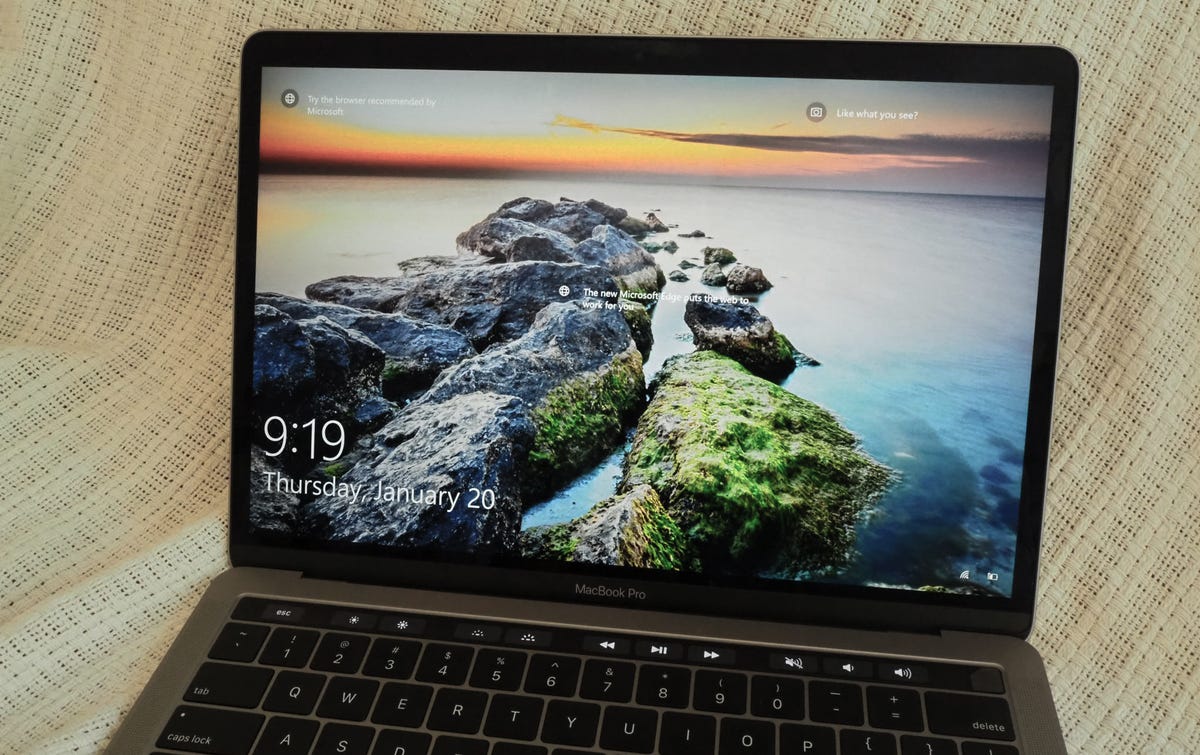
هذه هي شاشة قفل Windows التي تظهر بعد إعادة تشغيل Mac.
5. قم بتثبيت معسكر التمهيد على Windows
أخيرًا ، آخر شيء ستحتاج إليه هو تثبيت معسكر التمهيد وتحديثه على Windows. سيتيح لك ذلك إجراء أي تغييرات إضافية على القسم الخاص بك أو إصلاح أي مشكلات أثناء تشغيل Windows. عند الوصول إلى Windows لأول مرة ، يجب أن تتلقى إشعارًا لتثبيت معسكر التمهيد. سيستغرق التثبيت 10 دقائق ، ولكن هذا هو آخر ما عليك القيام به قبل أن تتمكن من استخدام Windows دون أي مشاكل.
6. استخدم Windows على جهاز Mac الخاص بك
لا تتردد في استخدام Windows كيف تريد. متصفح الويب الافتراضي لـ Windows 10 هو Microsoft Edge ، ولكن يمكنك استخدامه لتنزيل Chrome أو أي شيء آخر لتصفح الإنترنت. يمكنك بعد ذلك تنزيل الملفات وتثبيت البرامج التي ستتمكن فقط من تثبيتها على جهاز كمبيوتر يعمل بنظام Windows-مثل Paint.net وبعض الألعاب من Steam-ولكن على جهاز Mac.
ومع ذلك ، ستكون هناك بعض مشكلات الوظائف بسبب القيود ، مثل الأجهزة ، لذلك فقط كن على علم بأنه لن يكون مثل استخدام كمبيوتر Windows الأصلي. يعمل Windows 11 بشكل أفضل على جهاز كمبيوتر مصمم خصيصًا لتشغيل Windows.
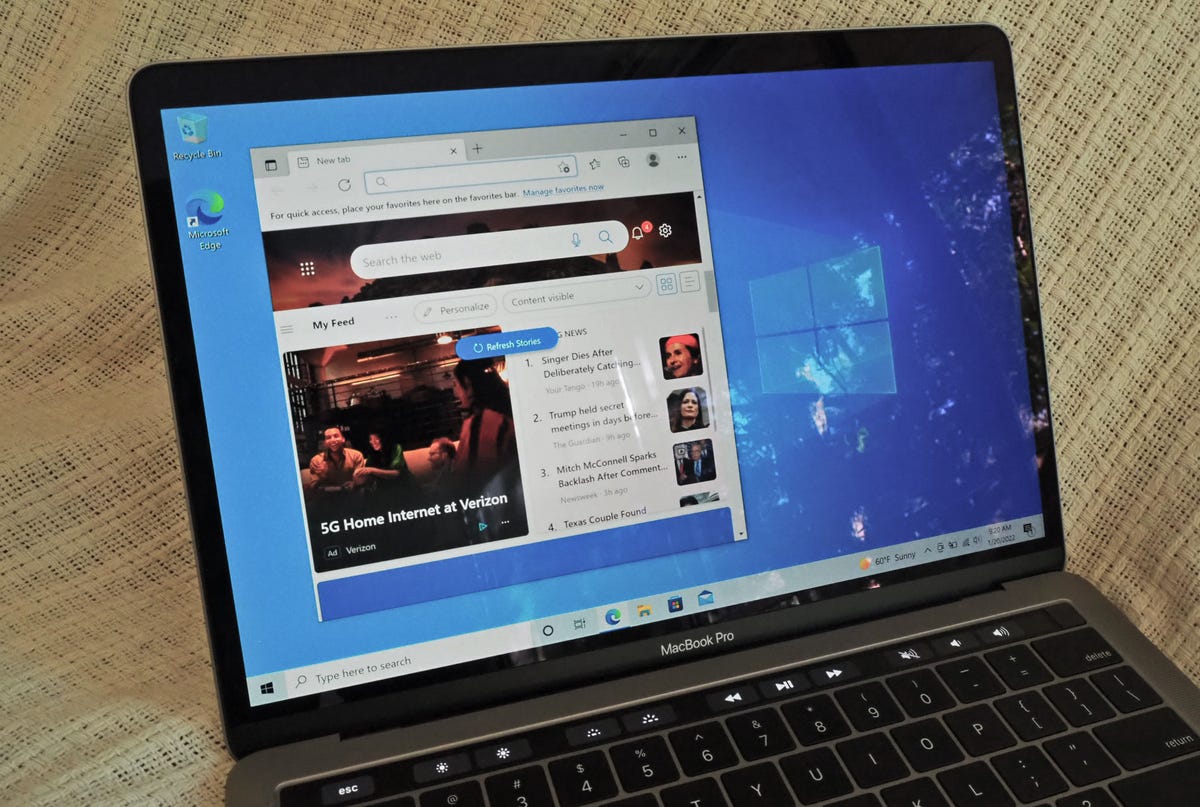
Windows 10 على جهاز MacBook Pro.
7. التبديل بين Windows و Mac
إذا كنت ترغب في العودة إلى MacOS من Windows ، فقم بما يلي:
1. أعد تشغيل جهاز الكمبيوتر الخاص بك.
2. بمجرد أن تصبح الشاشة سوداء ، امسك مفتاح الخيار لمدة 5 ثوان.
3. على الشاشة ، سيكون لديك بعد ذلك خيار التمهيد ماكوس أو النوافذ.
4. اختر القسم الذي تريد فتحه.
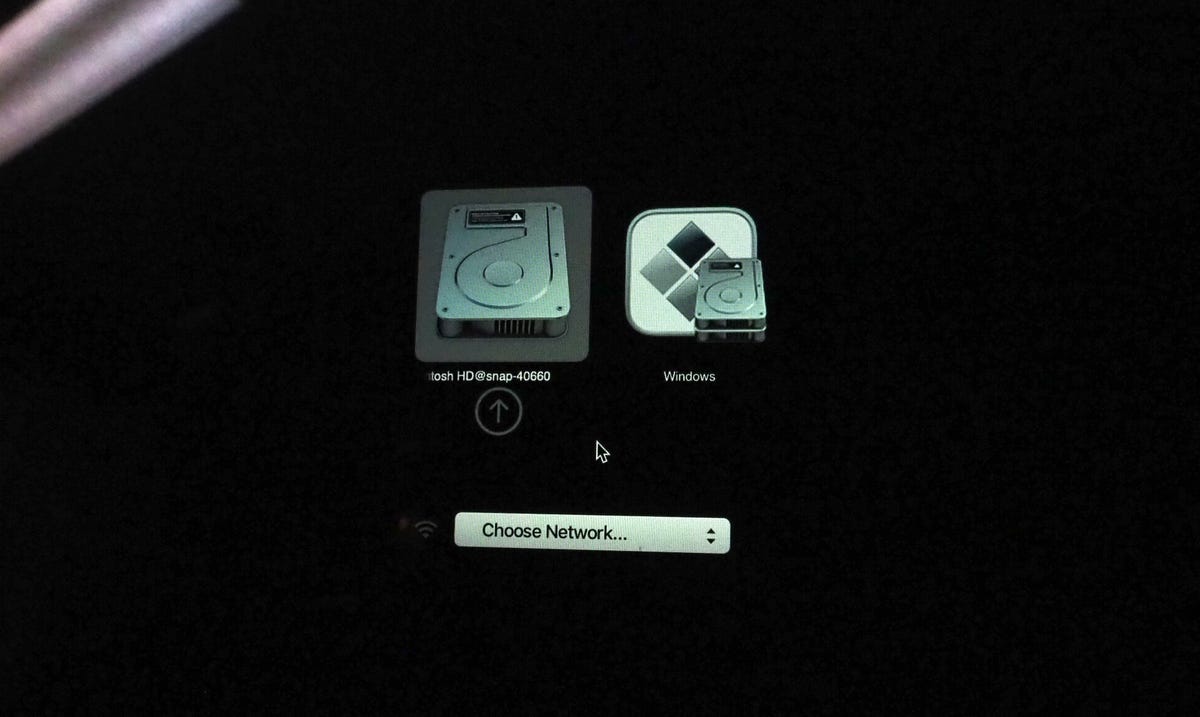
اضغط على مفتاح الخيار عند إعادة التشغيل لاختيار قسم مختلف.
استخدم اختصار لوحة المفاتيح هذا للتبديل بين الأقراص الخاصة بك حسب الحاجة.
نعم ، إنه مجاني لتثبيت Windows 10 على Mac. كل ما عليك فعله هو تنزيل وسائط التثبيت من صفحة تنزيل برنامج Microsoft واتبع تعليمات معسكر التمهيد أعلاه.
إنه مجاني للحصول على معسكر التمهيد لنظام التشغيل Mac لتشغيل Windows ، ولكن ستحتاج إلى الحصول على ترخيص Windows ، سيكلفك.









